- • 1ère Partie : Comment créer un Avatar
• 2ème Partie : Comment héberger un Avatar sur un site
• 3ème Partie : Comment le mettre sur le Forum des Orcs Reluisants
1ère Partie : Préparer le fichier image
Cette première partie n'est pas la plus facile. Pour toutes questions, veuilles m’envoyer un MP (message perso). Je vous réponds par Mail et puis je modifie si nécessaire le manuel sur le forum.
Pour notre Forum il faut que les dimensions ne dépassent pas 100x100 pixels, la taille maximale est de 60 KB.
Sources d‘images pour des avatars
http://elfwood.lysator.liu.se/elfwood.pike/ merci à Not Quite Dead
http://www.epilogue.net/art/ merci à Nirvales
Si vous utilisez un Avatar avec les dimensions requis continuez à lire dans la 2ème partie du mon Manuel
Je vous montre comment j’ai crée mon Avatar « RogueTrooper ». Le programme conseillé pour faire les modifications de taille d‘images est « IfranView » vous le trouvez sur le site suivant http://www.irfanview.de/ et c’est du freeware. Un plugin en français est disponible. Téléchargez et installez le software.
Version utilisé pour ce tutorial: 4.20
Après avoir choisi votre Image veuillez l’ouvrir avec IfranView. Mon Image est trop grande, je désire seulement la tête.
Dans le menu je choisi : « Edit, Create Custom Crop Selection »
ou bien ( SHIFT + C ) ou ( MAJ +C ).
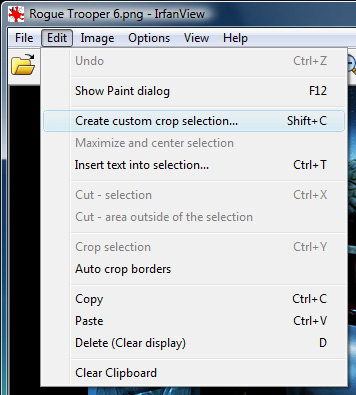
Vérifiez que dans la fenêtre les paramètres suivants sont sélectionnés :
1) None
2) 200 x 200 pixels
Puis cliquez sur « apply to image »
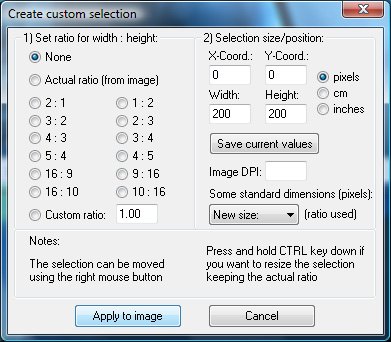
Maintenant un cadre apparait sur l’image. Il n’est pas encore bien positionné.
Pour changer la position du cadre faites glisser la souris dans le centre du cadre et cliquez + maintenez enfoncé le bouton de la souris droit. Ainsi vous voyez changer la souris en Icon à quattre flèches. Faites glisser la souris vers l’endroit ou vous désirez positionner le cadre et lachez le bouton droit.
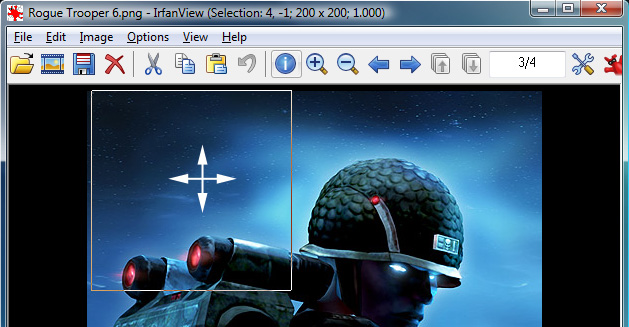
Des que vous trouvez que le cadre est bien placé allez dans le menu « Edit » et cliquez sur « Crop Selection » (alternatif vous pouvez utilisez le raccourci « CTRL +Y »)
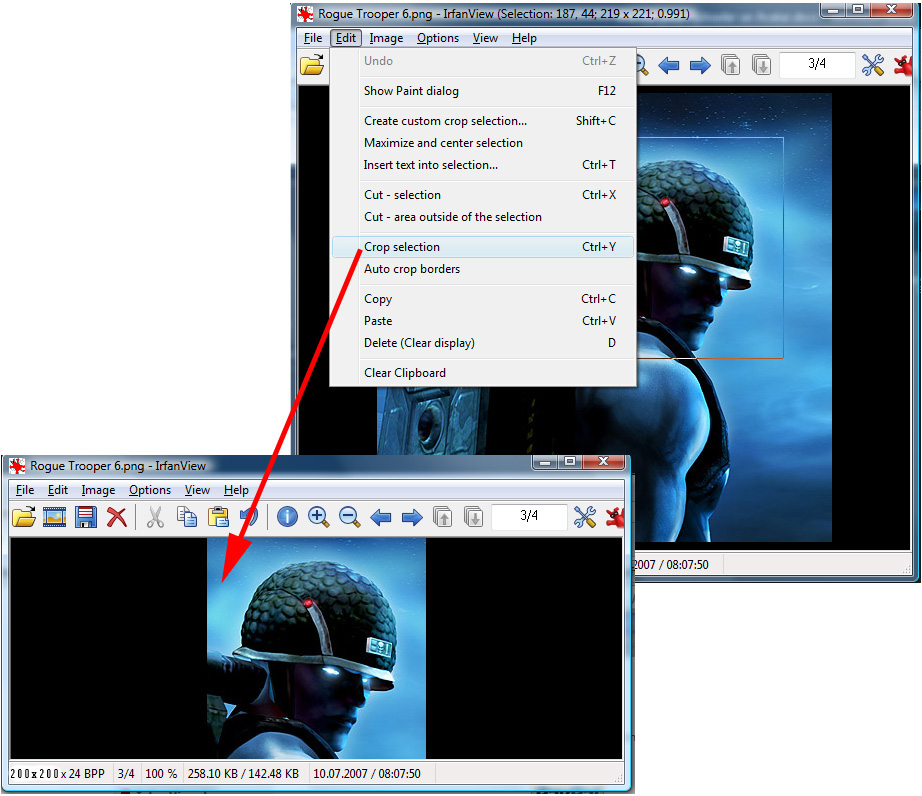
Nous y somment presque. Remarquez que en bas de l’image se trouvent d’autres informations concernant la taille de l’image.
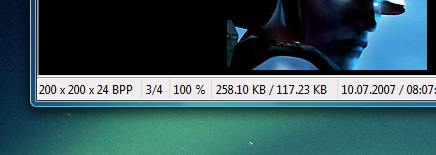
258.10 KB = veut dire que l’image demande de la place sur votre disque dur. Pour un forum la taille maximale peut varier. Mais très souvent il faut pas plus que 50 KB. Donc notre Image demande trop d’espace.
En principe le plus simple c’est de sauvegarder le fichier et d’adapter la qualité de l’image en ce moment. Normalement cela suffit amplement. Allez sur le Menu « File » puis « Save As » (ou bien enfoncez la touche « S »).
- 1) Choisir le JPG-Format
2) Changer le nom, autrement vous perdez l’Image originale !
3) Modifier la qualité. Je conseille de commencer avec 100%. Puis cliquer sur SAVE
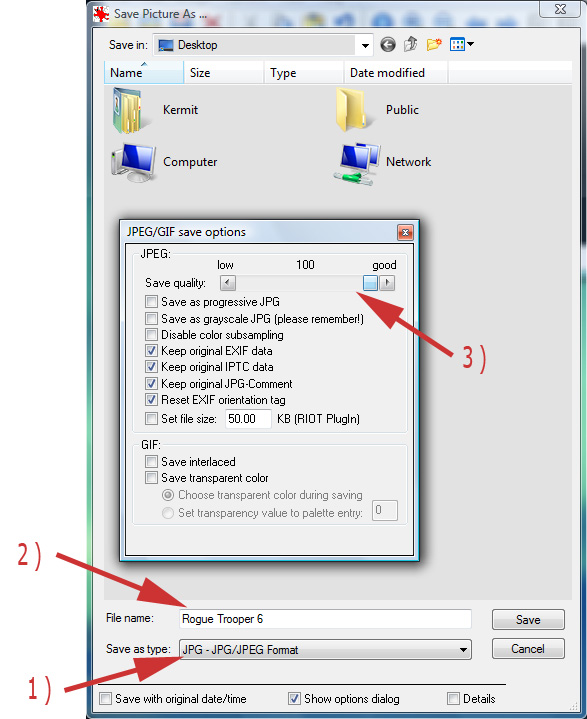
Pour vérifier la taille de l’image vous ouvrez simplement cette image nouvellement crée et vous verrez dans le bas la nouvelle taille.
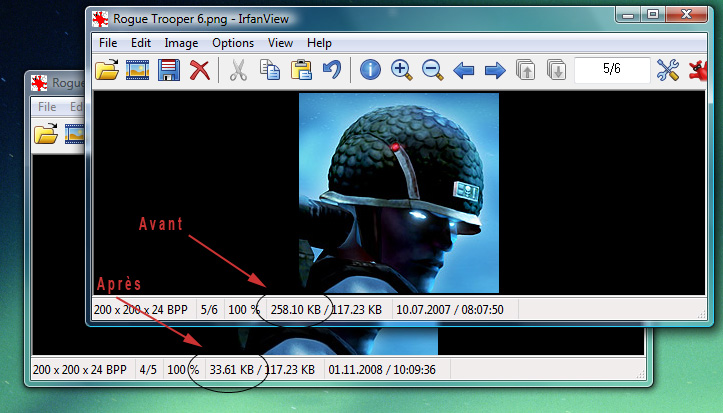
2ème Partie : Upload sur le Forum
Voila la préparation de l’avatar est réalisé, maintenant il faut le transférer sur un site d’hébergement d’images et puis mettre le lien sur le Forum – pas de panic le plus dur est fait.
Je vous conseille le site http://www.casimages.com/ pour faire l’upload de votre image. L’inscription est gratuite !! Créez un compte sur ce site.
Puis loggez vous sur le site pour obtenir la gestion de vos images. Cliquez sur l’icône « Gestion des Images »
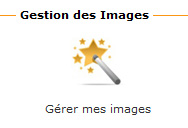
Puis plus en bas a gauche de la page cliquez sur « Envoyer un image »
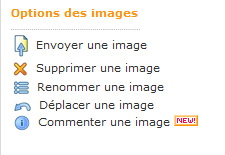
La page change, vous trouvez tout en bas de la page la possibilité du « MODULE MONO UPLOAD »
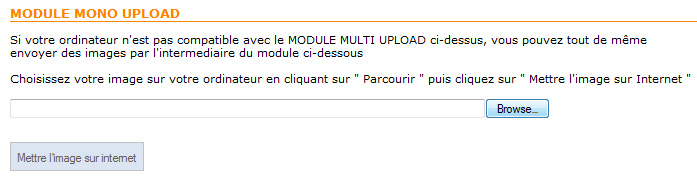
Cliquez sur « Browse » et choisissez l’image que vous voulez faire le upload. Puis cliquez sur « Mettre l’image sur internet ». Apres quelques instants le fichier se trouve se le site d’hébergement.
Voilà puis cliquez sur « Codes de l’image »
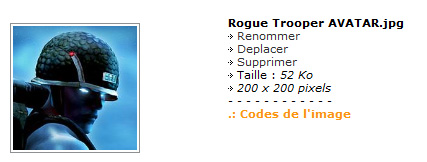
En bas de la page vous trouvez "Afficer directemen l'image... Sur un Forum"

Attention copiez qu’une partie de ce lien. Vous devez seulement copier le suivant :
JUSTE :
- Code: Tout sélectionner
http://nsm01.casimages.com/img/2008/04/07//123nummeroindividuell123.jpg
ne prenez pas les informations avant et âpres ce lien autrement le forum des Orcs ne sait pas comment faire le lien avec l’image.
FAUX :
- Code: Tout sélectionner
[URL=http://www.casimages.com][img]http://nsm01.casimages.com/img/2008/04/07//123nummeroindividuell123.jpg[/img][/URL]
3ème Partie – Inserer l’image dans le Forum des Orcs reluisants
Et voilà nous y sommes de nouveau sur le Forum des Orc reluisants. Vous vous étes connecté et vous cliquer sur le Lien « Profil » en haut de la page.
Maintenant allez sur le bas de la page et vous copiez le lien obtenu de "casimages" dans la case vierge

Puis cliquez „Envoyer“
Voilà c’est fait. Vous obtenez un message « le profil à été mis à jour » et l’Avatar est sauvegardé.
Félicitations Je vous rappelle que je vous prie de me faire un Message Personel (MP) pour d'eventuelles critiques ou questions. Ne poster pas 3000x questions après ce manuel. Je ne les lirai que en forme de MP. Je vous réponds dans tous les cas. Aillez patience.
Votre RogueTrooper


